Photoshop has three tools for making selections: The Marquee, Lasso and the Magic Wand. When I run courses on Photoshop, tools like the magic wand and the clone tools are usually the ones which everyone finds the easiest to start using because they give such immediate results. The Magic Wand works by selecting colours within the image adjacent and similar to any pixel that you click on. Pixels of dissimilar colour act as barriers to selection and so the selection ripples outwards from the point you click on.
Typically, when using the magic wand, you will select part of the area that you want with your first click and you will then need to add and subtract from the selection, perhaps switching to the other selection tools from time to time. Photoshop offers you two ways of modifying a selection: you can either use modifier keys on you keyboard or activate the modifier icons on the options panel normally displayed below your menu bar.
To add more pixels to your selection, hold down the Shift key while clicking with the Magic Wand on a part of the image which is not yet selected. To subtract from the selection, hold down the Alt key and click on the part of the selection which you wish to deselect. The selection modifier icons are situated on the left of the options panel. There are four of them: new selection, add to selection, subtract from selection and select intersection. These icons effectively allow you to change selection mode on a permanent basis. Thus, for example, you could click on the second of the four icons when using the Magic Wand and click continually on different parts of a subject until it was completely selected.
Sometimes, you can benefit from the Magic Wand's ability to select areas of uniform colour even if your subject does not contain uniform areas of colour. Say, for example, you want to select a subject against a uniform background such as a wall or the sky, a simple trick is to use the magic wand to select the background and then invert the selection by choosing Select - Inverse. A slight variation on this technique is to make a rough selection which completely encloses the subject as well some of the background and then to use the Magic Wand in subtract mode to remove the background from the selection.
You can control the number of pixels which the Magic Wand selects when you click on part of the image by changing a setting called tolerance. Tolerance determines how far a pixel can vary from the pixel that you click on and still be included in the selection. The default tolerance is 32 and the maximum is 255.
Typically, when using the magic wand, you will select part of the area that you want with your first click and you will then need to add and subtract from the selection, perhaps switching to the other selection tools from time to time. Photoshop offers you two ways of modifying a selection: you can either use modifier keys on you keyboard or activate the modifier icons on the options panel normally displayed below your menu bar.
To add more pixels to your selection, hold down the Shift key while clicking with the Magic Wand on a part of the image which is not yet selected. To subtract from the selection, hold down the Alt key and click on the part of the selection which you wish to deselect. The selection modifier icons are situated on the left of the options panel. There are four of them: new selection, add to selection, subtract from selection and select intersection. These icons effectively allow you to change selection mode on a permanent basis. Thus, for example, you could click on the second of the four icons when using the Magic Wand and click continually on different parts of a subject until it was completely selected.
Sometimes, you can benefit from the Magic Wand's ability to select areas of uniform colour even if your subject does not contain uniform areas of colour. Say, for example, you want to select a subject against a uniform background such as a wall or the sky, a simple trick is to use the magic wand to select the background and then invert the selection by choosing Select - Inverse. A slight variation on this technique is to make a rough selection which completely encloses the subject as well some of the background and then to use the Magic Wand in subtract mode to remove the background from the selection.
You can control the number of pixels which the Magic Wand selects when you click on part of the image by changing a setting called tolerance. Tolerance determines how far a pixel can vary from the pixel that you click on and still be included in the selection. The default tolerance is 32 and the maximum is 255.
About the Author:
The writer of this article is a trainer and developer with a UK IT training company offering Adobe Photoshop classes as well as Adobe Acrobat training at their central London training centre.







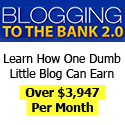
Post a Comment