In the old days, back in the darkrooms with photo paper, there was a black and white system called multigrade paper. It came in six grades and each grade resulted in images with more or less contrast. Today software offers contrast adjustment, but not all contrast adjustments are equal or equally good.
What defines contrast? Contrast is defined as (noun) "The state of being strikingly different from something else, typically something in juxtaposition or close association." It can also be defined as: (verb) "To set in opposition in order to show or emphasize differences." This means we in pictures have three different kinds of contrast: contrast of luminance, contrast of color and contrast of saturation. Most software offers a single contrast slider that edits all three at once.
The usual way to adjust contrast is simply by changing the difference between the individual R, G and B values and the middle value (128); like this: R= (R-128) * contrast + 128; and similar for green and blue. But maybe the image is dark or pale, then this method will fail. In that case you have to use the average values of the image's R, G and B channels, like this: R=(R-RAverage)*contrast + RAverage. And similarly for G and B. The problem with this method, in both cases, is that photos tend to become overly saturated and colorful with contrast enhancement. Similarly reducing contrast makes the picture look like you have placed a semi-transparent gray film over it.
When talking about luminance contrast one can use the above algorithms after converting the RGB values to L values (luminance). Luminance is not just the average of RGB, since the channels are not equally bright. Green is brighter than blue. Therefore one usually uses a weighted conversion like this: L = R*0.299 + G*0.587 + B*0.144. This algorithm is used in the YIQ colorspace. Photoshop has an option in their contrast editing panel called: "Use Legacy". This method has the drawback that the image becomes pushed towards the primaries R, G and B if you raise contrast and pulled towards a uniform mid-gray if you lower contrast. It is not very useful.
However, there are several ways to raise luminance contrast. First you can simply expand the range: if Lmax is 200 and Lmin 50, then you can for example expand the range so Lmax is 255 and Lmin is 0. But what if Lmax and Lmin already are 255 and 0? Then one will have to pull the existing near mid tone L values towards the extremes. This leaves two options: one will normally lose the mid tones that way and split the photo; alternatively one can use dedicated software that can preserve mid tones while pushing L values towards the extremes.
There exists dedicated software for luminance contrast adjustment. If you want to do it in Photoshop, you will have to convert the image to Lab mode, make the L channel alone active and adjust contrast for that. Remember not to use Legacy or the picture will become either black and white or uniform gray. When adjusting contrast, don't just look after the extremes and the contrast in the image, but keep an eye out for the mid tones.
What defines contrast? Contrast is defined as (noun) "The state of being strikingly different from something else, typically something in juxtaposition or close association." It can also be defined as: (verb) "To set in opposition in order to show or emphasize differences." This means we in pictures have three different kinds of contrast: contrast of luminance, contrast of color and contrast of saturation. Most software offers a single contrast slider that edits all three at once.
The usual way to adjust contrast is simply by changing the difference between the individual R, G and B values and the middle value (128); like this: R= (R-128) * contrast + 128; and similar for green and blue. But maybe the image is dark or pale, then this method will fail. In that case you have to use the average values of the image's R, G and B channels, like this: R=(R-RAverage)*contrast + RAverage. And similarly for G and B. The problem with this method, in both cases, is that photos tend to become overly saturated and colorful with contrast enhancement. Similarly reducing contrast makes the picture look like you have placed a semi-transparent gray film over it.
When talking about luminance contrast one can use the above algorithms after converting the RGB values to L values (luminance). Luminance is not just the average of RGB, since the channels are not equally bright. Green is brighter than blue. Therefore one usually uses a weighted conversion like this: L = R*0.299 + G*0.587 + B*0.144. This algorithm is used in the YIQ colorspace. Photoshop has an option in their contrast editing panel called: "Use Legacy". This method has the drawback that the image becomes pushed towards the primaries R, G and B if you raise contrast and pulled towards a uniform mid-gray if you lower contrast. It is not very useful.
However, there are several ways to raise luminance contrast. First you can simply expand the range: if Lmax is 200 and Lmin 50, then you can for example expand the range so Lmax is 255 and Lmin is 0. But what if Lmax and Lmin already are 255 and 0? Then one will have to pull the existing near mid tone L values towards the extremes. This leaves two options: one will normally lose the mid tones that way and split the photo; alternatively one can use dedicated software that can preserve mid tones while pushing L values towards the extremes.
There exists dedicated software for luminance contrast adjustment. If you want to do it in Photoshop, you will have to convert the image to Lab mode, make the L channel alone active and adjust contrast for that. Remember not to use Legacy or the picture will become either black and white or uniform gray. When adjusting contrast, don't just look after the extremes and the contrast in the image, but keep an eye out for the mid tones.







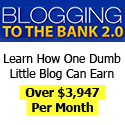
Post a Comment