Eliminating a background from an image can often be difficult as well as time intensive, but in this Adobe Photoshop tutorial for newbies we're going to first learn how it may be simply accomplished by making use of the lasso tool...
Why don't we start by removing a natural background, and so before we start any of the steps, just copy your background layer. Doing so, we will possess a file backup of our original image in the event something goes wrong. You will also need to take out the visibility within the background layer by unchecking the eye symbol.
In addition, we're able to select the lasso application, that is designed for selecting items with problematic edges set against contrast colors. By choosing the lasso application, we can select the area we want to keep within the picture.
Now after selecting the wanted area, click the move application. You will appreciate that now you can move your selected area and your background will stay blank. Copy the chosen section (Ctrl + C) and stick it any place in your workspace (Ctrl + V). A fresh layer will appear on the layer panel. You can remove the duplicated background layer or even uncheck the eye to take out the visibility.
Moving on to the ultimate touches, we'll make use of the magic wand tool to get rid of the undesired areas. Choose the tool then click the undesired section and click delete. Last but not least, create a new layer in order to incorporate a background of your choice.
Now moving on, here's another way to take out the background out of a picture by using Adobe Photoshop...
The first thing which you must do like previously is always to open up the graphic whose background you would like to get rid of. Then find the Magic Wand Tool from your Tools box. The Magic Wand Application is a superb application to have the picture you would like to choose roughed out meant for additional manipulation. This tool can pick a part of an graphic depending on the coloring of the photo.
Now You need to click on the graphic to generate the first selection, after which hold down the shift button whilst clicking to continue adding more selections, til you have all the image that you'd like to eliminate selected. At this point you will probably observe that not the entire graphic has been selected, or even the selection is not really fresh looking. To correct this, Photoshop features a rather handy built-in tool to assist tidy up your selection.
So, directly below the color selection area in the Tools box are 2 tiny symbols that look like cameras. The main one to the right is Edit in Quick Mask Mode, click on this one and everything you haven't selected is going to simply go red. Then you could operate the eraser application to boost the selection, and the paint brush application to cut out from your selection. Following employing these tools to tidy up your selection, click the Edit in Standard Setting button to see the polished off selection.
You may simply click Modify, Copy then click on File, and then New, to look at a different image. Adobe Photoshop will evaluate the graphic you have copied on the clipboard, in addition to re-size the new picture to the identical size as the image replicated. Next paste your copied graphic to the brand new picture, and you will have your extracted graphic having a clear background.
Why don't we start by removing a natural background, and so before we start any of the steps, just copy your background layer. Doing so, we will possess a file backup of our original image in the event something goes wrong. You will also need to take out the visibility within the background layer by unchecking the eye symbol.
In addition, we're able to select the lasso application, that is designed for selecting items with problematic edges set against contrast colors. By choosing the lasso application, we can select the area we want to keep within the picture.
Now after selecting the wanted area, click the move application. You will appreciate that now you can move your selected area and your background will stay blank. Copy the chosen section (Ctrl + C) and stick it any place in your workspace (Ctrl + V). A fresh layer will appear on the layer panel. You can remove the duplicated background layer or even uncheck the eye to take out the visibility.
Moving on to the ultimate touches, we'll make use of the magic wand tool to get rid of the undesired areas. Choose the tool then click the undesired section and click delete. Last but not least, create a new layer in order to incorporate a background of your choice.
Now moving on, here's another way to take out the background out of a picture by using Adobe Photoshop...
The first thing which you must do like previously is always to open up the graphic whose background you would like to get rid of. Then find the Magic Wand Tool from your Tools box. The Magic Wand Application is a superb application to have the picture you would like to choose roughed out meant for additional manipulation. This tool can pick a part of an graphic depending on the coloring of the photo.
Now You need to click on the graphic to generate the first selection, after which hold down the shift button whilst clicking to continue adding more selections, til you have all the image that you'd like to eliminate selected. At this point you will probably observe that not the entire graphic has been selected, or even the selection is not really fresh looking. To correct this, Photoshop features a rather handy built-in tool to assist tidy up your selection.
So, directly below the color selection area in the Tools box are 2 tiny symbols that look like cameras. The main one to the right is Edit in Quick Mask Mode, click on this one and everything you haven't selected is going to simply go red. Then you could operate the eraser application to boost the selection, and the paint brush application to cut out from your selection. Following employing these tools to tidy up your selection, click the Edit in Standard Setting button to see the polished off selection.
You may simply click Modify, Copy then click on File, and then New, to look at a different image. Adobe Photoshop will evaluate the graphic you have copied on the clipboard, in addition to re-size the new picture to the identical size as the image replicated. Next paste your copied graphic to the brand new picture, and you will have your extracted graphic having a clear background.
About the Author:
Interested in finding professionally made Photoshop Tutorials For Beginners Download this FREE 179 page Beginners Photoshop Report.







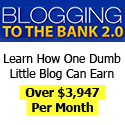
Post a Comment