Graphic designers, photographers, videographers, publishers and computer users at large: they all depend on their digital apparatus being capable of rendering colors right. But the depressing reality is your colours will differ dependent on the output machine. A monitor's red isn't the same as an inkjet printer's red. Besides, what is "red"?
Here are 10 things you can do to make sure red is red, regardless of which device has to render it.
1. Get a good monitor. OK, this is an open door, but by "good" i mean a monitor you can calibrate. That rules out all of the office monitors, the Apple Theatres and leaves you with LaCie 300 range and Eizo ColorEdge products.
2. Purchase a good calibration and profiling application. It's easy to get software that comes with a fine quality GretagMacbeth Display 2 colorimeter (called the "Squid 2" by Colour Solutions), and has a feature called "software calibration". The latter calibrates any monitor by storing the calibration information (the Tone Response Curve) in the video card's look up tables. The sole requirement: your video card should support it. ATI's Radeon range supports this.
3. Calibrate and make a colour profile for your monitor once a month. Calibration is not the same as profiling. Calibration means the color look bup tables in the monitor are put into a known state, while a profile just describes the monitor's perception of colors. With calibration you tell the monitor that it must render "pure red" by setting its colour channels in a particular manner. The profile you create will tell your image editing software, or design application that pure red for this monitor means a specific mix of its colour channels.
4. Buy an inkjet printer which has non-clogging print heads. Ideally, print heads shouldn't ever clog. If they do, you can rest assured your colors will come out horrible. If they don't, you can still have bad colours, but now at the least you can something about it. Good printers are rather more dear than the bottom-price inkjet printers you can purchase these days. Think about paying something like 200 Bucks at a minimum. For top-quality printers like the HP Photosmart Pro B9180, expect to pay 700 Dollars.
5. Drive your inkjet through a Raster Image Processor. Many top of the range printers support a RIP, although not all RIPs are made equal. EFI makes good RIPs, as do the vendors that develop costlier RIPs for large format printers. EFI has a decent RIP, with support for ink limiting, black start setting, etc, for a very decent cost. It's the EFI Designer Edition.
6. Profile your printer and use that profile with your RIP to get correct colours, and save cash on ink consumption. Through the profile settings, you can determine how much ink gets sprayed onto the page. For some paper types, you are able to save plenty of money by setting ink limiting to it's optimum level for your printer.
7. Use established clobber such as X-Rite/GretagMacbeth or Barbieri to generate your CMYK printer profile. You need to make a profile for every paper not supported by your printer manufacturer. If you've got to use your printer in RGB mode, you can do with less expensive profiling systems. The right way to ensure a good quality profile is made when you do not have the budget to buy a system that costs about a thousand greenbacks, is to make an appeal to a remote service such as Thinck.com's.
8. Use an image modifying application such as Photoshop, which has a "softproof" feature. To softproof means that you'll be able to visually determine an image's colors on-screen with enough accuracy to be assured the colours will match the printed output. Softproofing isn't one to one, but can come very close, and is another way of saving money by saving on both wasted paper and ink.
8. When revising your image, set the grey balance first. Select a neutral grey area in your image (if you took a photo, you'll remember what was gray, and if you do not, there are nearly always objects that must definitely be grey) and set this area as your neutral grey tone. In Photoshop or Photoshop Elements, you do this by selecting the Levels or Curves tool, choosing the gray eye dropper in the dialogue window, and clicking with this specific tool in the neutral area of your image.
9. If your image has a warm tone to it, e.g. As it was shot at dusk or with tungsten light and no flash, you can neutralize colour casts somewhat by selecting an area that isn't precisely neutral but more towards the warm tone of the image. So long as the area is greyish by nature, the image will adjust. Appropriately.
10. Take care with setting Saturation levels too high. If you boost saturation, you are also boosting colour screw-ups. You can turbo-charge the saturation of your image when you are sure it is colour-accurate.
These and lots more tips, tricks, and instructions, but also product reviews and detailed technology and technique background info is available on IT-Enquirer.com. IT-Enquirer is a web magazine aimed at creative executives. It contains articles for noobs all the way up to specialists in the field.
Here are 10 things you can do to make sure red is red, regardless of which device has to render it.
1. Get a good monitor. OK, this is an open door, but by "good" i mean a monitor you can calibrate. That rules out all of the office monitors, the Apple Theatres and leaves you with LaCie 300 range and Eizo ColorEdge products.
2. Purchase a good calibration and profiling application. It's easy to get software that comes with a fine quality GretagMacbeth Display 2 colorimeter (called the "Squid 2" by Colour Solutions), and has a feature called "software calibration". The latter calibrates any monitor by storing the calibration information (the Tone Response Curve) in the video card's look up tables. The sole requirement: your video card should support it. ATI's Radeon range supports this.
3. Calibrate and make a colour profile for your monitor once a month. Calibration is not the same as profiling. Calibration means the color look bup tables in the monitor are put into a known state, while a profile just describes the monitor's perception of colors. With calibration you tell the monitor that it must render "pure red" by setting its colour channels in a particular manner. The profile you create will tell your image editing software, or design application that pure red for this monitor means a specific mix of its colour channels.
4. Buy an inkjet printer which has non-clogging print heads. Ideally, print heads shouldn't ever clog. If they do, you can rest assured your colors will come out horrible. If they don't, you can still have bad colours, but now at the least you can something about it. Good printers are rather more dear than the bottom-price inkjet printers you can purchase these days. Think about paying something like 200 Bucks at a minimum. For top-quality printers like the HP Photosmart Pro B9180, expect to pay 700 Dollars.
5. Drive your inkjet through a Raster Image Processor. Many top of the range printers support a RIP, although not all RIPs are made equal. EFI makes good RIPs, as do the vendors that develop costlier RIPs for large format printers. EFI has a decent RIP, with support for ink limiting, black start setting, etc, for a very decent cost. It's the EFI Designer Edition.
6. Profile your printer and use that profile with your RIP to get correct colours, and save cash on ink consumption. Through the profile settings, you can determine how much ink gets sprayed onto the page. For some paper types, you are able to save plenty of money by setting ink limiting to it's optimum level for your printer.
7. Use established clobber such as X-Rite/GretagMacbeth or Barbieri to generate your CMYK printer profile. You need to make a profile for every paper not supported by your printer manufacturer. If you've got to use your printer in RGB mode, you can do with less expensive profiling systems. The right way to ensure a good quality profile is made when you do not have the budget to buy a system that costs about a thousand greenbacks, is to make an appeal to a remote service such as Thinck.com's.
8. Use an image modifying application such as Photoshop, which has a "softproof" feature. To softproof means that you'll be able to visually determine an image's colors on-screen with enough accuracy to be assured the colours will match the printed output. Softproofing isn't one to one, but can come very close, and is another way of saving money by saving on both wasted paper and ink.
8. When revising your image, set the grey balance first. Select a neutral grey area in your image (if you took a photo, you'll remember what was gray, and if you do not, there are nearly always objects that must definitely be grey) and set this area as your neutral grey tone. In Photoshop or Photoshop Elements, you do this by selecting the Levels or Curves tool, choosing the gray eye dropper in the dialogue window, and clicking with this specific tool in the neutral area of your image.
9. If your image has a warm tone to it, e.g. As it was shot at dusk or with tungsten light and no flash, you can neutralize colour casts somewhat by selecting an area that isn't precisely neutral but more towards the warm tone of the image. So long as the area is greyish by nature, the image will adjust. Appropriately.
10. Take care with setting Saturation levels too high. If you boost saturation, you are also boosting colour screw-ups. You can turbo-charge the saturation of your image when you are sure it is colour-accurate.
These and lots more tips, tricks, and instructions, but also product reviews and detailed technology and technique background info is available on IT-Enquirer.com. IT-Enquirer is a web magazine aimed at creative executives. It contains articles for noobs all the way up to specialists in the field.
About the Author:
Check out some examples of great wedding videography here. This article has been syndicated by SEO CITY.







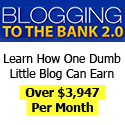
Post a Comment