Lightroom is a magnificent software program. I've been using it for the past few years. In this tutorial I am going to offer you some Lightroom help, tips and let you know where you can look at a Lightroom video tutorial I have created for you.
So what's so great about this program? The reality is that this is a very easy program to use. It's geared for photos rather than graphics and special effects, as Photoshop is. Photoshop is a wonderful program but if you want to do quick edits on lighting, better exposure, white balance and other colour manipulations only then Lightroom just might inspire you.
To begin with Lightroom has five major tools and a variety of panels made up of of sliders. The sliders are various controls that allow you to turn features of light and colour up or down. These functions can amplify or lessen the intensity of light and colour within your photo. The tools are located at the top of the panels; crop, spot removal, red eye removal, graduated filter and the adjustment brush. Each one of these tools plays an important part in retouching and altering the lighting within your photo.
Let's take a look at Lightroom's main tools:
Crop tool: The crop tool places a grid over the top of the photo. You then reposition the corners in to crop your photo. You can shift the edges in close to your subject. You can slant your scene, rotate it and even make your horizontal a vertical one instead.
The spot removal tool is like the clone tool in Photoshop. Once you click on this tool, your curser turns into a little circle. Whatever is inside this circle is an area that's copied. You can position this circle over any area of the photo. Whatever is inside this circle means it now gets copied over the top of any area want to select. Envisage cutting out a portion of paper and placing it over something else. That's kind of how it works.
The graduated filter tool is ideal for making skies really blue. You can select this tool and click on the top of your photo. Simply "pull down" the curser in the direction of the middle. This is like pulling down a partially transparent blind over the top of the photo. You can darken the selection of the grad filter to give skies that "picture postcard blue". This tool is best for beach and landscape photography. It works any direction you click and drag the grad filter. It works from the top down, the bottom up and from the sides inwards.
The red eye removal tool is a handy tool for red eye. In portrait photography we can find that the flash generates red spots off the rear of the retina. It is caused by a directional light from the flash. To combat this, it's a good idea to bounce the flash off the ceiling, or use a diffuser. If you can't do this, and it does create red eye, then this application can help.
Next the adjustment brush is a helpful little thing indeed. The adjustment brush is just right for choosing individual areas of the photo and making alterations to them. Let's say you have a landscape photo. You are quite proud of this photo but feel the trees are too dark in the background. Simply pick the adjustment brush, go over the region of the trees (just as you would painting) and then turn down the exposure.
When you pick the adjustment brush, another panel will display. This panel is asking what you would like to do within the range of the brush. In other words, you can darken, lighten, change hue, sharpen, boost colour, etc. This is such a handy little tool due to the fact it does not affect the rest of the photo, it simply affects the area you run over with the brush.
It's exactly like painting with oils or water colour. When you want to do something to an area of the photo, just select the adjustment brush. You will have a number of alternatives to change an area of the photo in any way you like.
Next we have the history panel. This panel sits at the left hand side of the workspace. (A workspace is simply the screen and layout.) Every time you do something, whether it is making use of the adjustment brush or modify the white balance, this panel records it. This is ideal for when you want to go back to a certain point. For example if you transform the photo to blue, then green, then red you may think "I don't like the way the photo is now, how do I get back to the point when the photo was blue?" You will find that the "undo" feature only works up to a certain point. While the history panel can take you back as far as the beginning of the photo editing development. It is a very handy panel indeed.
Lightroom is a magnificent tool for photographers. It can help you do a variety of enhancements. Photo editing is a huge part of photography. Lightroom is easy and simple, and will allow you to do that retouching with less fuss. Everything is laid out before you. If you have ever come across Camera Raw you will discover that these are comparable programs in their features and tools.
So what's so great about this program? The reality is that this is a very easy program to use. It's geared for photos rather than graphics and special effects, as Photoshop is. Photoshop is a wonderful program but if you want to do quick edits on lighting, better exposure, white balance and other colour manipulations only then Lightroom just might inspire you.
To begin with Lightroom has five major tools and a variety of panels made up of of sliders. The sliders are various controls that allow you to turn features of light and colour up or down. These functions can amplify or lessen the intensity of light and colour within your photo. The tools are located at the top of the panels; crop, spot removal, red eye removal, graduated filter and the adjustment brush. Each one of these tools plays an important part in retouching and altering the lighting within your photo.
Let's take a look at Lightroom's main tools:
Crop tool: The crop tool places a grid over the top of the photo. You then reposition the corners in to crop your photo. You can shift the edges in close to your subject. You can slant your scene, rotate it and even make your horizontal a vertical one instead.
The spot removal tool is like the clone tool in Photoshop. Once you click on this tool, your curser turns into a little circle. Whatever is inside this circle is an area that's copied. You can position this circle over any area of the photo. Whatever is inside this circle means it now gets copied over the top of any area want to select. Envisage cutting out a portion of paper and placing it over something else. That's kind of how it works.
The graduated filter tool is ideal for making skies really blue. You can select this tool and click on the top of your photo. Simply "pull down" the curser in the direction of the middle. This is like pulling down a partially transparent blind over the top of the photo. You can darken the selection of the grad filter to give skies that "picture postcard blue". This tool is best for beach and landscape photography. It works any direction you click and drag the grad filter. It works from the top down, the bottom up and from the sides inwards.
The red eye removal tool is a handy tool for red eye. In portrait photography we can find that the flash generates red spots off the rear of the retina. It is caused by a directional light from the flash. To combat this, it's a good idea to bounce the flash off the ceiling, or use a diffuser. If you can't do this, and it does create red eye, then this application can help.
Next the adjustment brush is a helpful little thing indeed. The adjustment brush is just right for choosing individual areas of the photo and making alterations to them. Let's say you have a landscape photo. You are quite proud of this photo but feel the trees are too dark in the background. Simply pick the adjustment brush, go over the region of the trees (just as you would painting) and then turn down the exposure.
When you pick the adjustment brush, another panel will display. This panel is asking what you would like to do within the range of the brush. In other words, you can darken, lighten, change hue, sharpen, boost colour, etc. This is such a handy little tool due to the fact it does not affect the rest of the photo, it simply affects the area you run over with the brush.
It's exactly like painting with oils or water colour. When you want to do something to an area of the photo, just select the adjustment brush. You will have a number of alternatives to change an area of the photo in any way you like.
Next we have the history panel. This panel sits at the left hand side of the workspace. (A workspace is simply the screen and layout.) Every time you do something, whether it is making use of the adjustment brush or modify the white balance, this panel records it. This is ideal for when you want to go back to a certain point. For example if you transform the photo to blue, then green, then red you may think "I don't like the way the photo is now, how do I get back to the point when the photo was blue?" You will find that the "undo" feature only works up to a certain point. While the history panel can take you back as far as the beginning of the photo editing development. It is a very handy panel indeed.
Lightroom is a magnificent tool for photographers. It can help you do a variety of enhancements. Photo editing is a huge part of photography. Lightroom is easy and simple, and will allow you to do that retouching with less fuss. Everything is laid out before you. If you have ever come across Camera Raw you will discover that these are comparable programs in their features and tools.
About the Author:
Amy Renfrey is a professional photography teacher. She shows you how to take stunning photos every single time, even if you have never used a digital camera before. To discover how to take good photos/ better than ever before visit her website today.







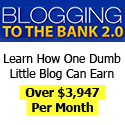
Post a Comment