Use Colors from Another Image
When you've got a picture captured at some point during the day and you want to provide it with the look of a special time of the day or varied simple coloring manner, you can do so by borrowing the colors from another photograph. PSE 10 comes with a selection of images you may use shades from but you can also use your own. To start, open your image and choose File - New - Photo Merge Style Match. With the Style Bin at the foot of the page you will see many pictures. Opt for the one that's closest in style and colors with the picture you want to create. Also consider to select the "+" icon and choose Add Style Images From Hard Disk and search to pick out pictures to add to the Style Bin.
To borrow the shades from the image, enable the Transfer Tones check box, than set the Clarity, Details and intensity sliders to alter the outcome. This way you can, as an example, take a photo which had been shot on a good daylight and provide it a warm gleam of a nice setting sun by borrowing the colors originating from a sunset picture.
Avoid Filter Bloopers
Many of Photoshop's filters primarily Distort and Sketch make use of the presently chosen forefront and backdrop hues to color the photo but not anywhere will PSE alert you this is actually the situation. Thus, in case you have red and blue picked out as your background and foreground hues, and you use a filter just like the Diffuse Glow filter, the image will be colored blue or red and appear terrible.
Instead, before you apply a filter, choose the wished-for hues, the Diffuse Glow filter works for black as the foreground color and white as the background color, you could fix these by hitting the shortcut key D which sets the default hues. Then choose Filter - Distort - Diffuse Glow and you will add an attractive grainy light with the photo.
Batch Resize Multiple Image Files
In case you have a variety of photos you wish to size down to a fixed dimension choose File - Process Multiple Files. Click the Browse tab and choose a directory of photos to resize. Pick the destination folder by pressing the second of the Browse buttons and identify a directory where the resized images will likely be saved. Hit the Resize lmages option, select Constrain Proportions so that the pictures will not be skewed out of shape after which enter either the Height or the Width for the photos to be resized to. When you're done, click on OK so the photos will be opened, resized and stored in the folder you've specified. If you want to resize landscape and portrait photos to various measurements, separate those into different folders before applying the batch resize to every folder in turn.
Cut Text from an Image File
To cut text coming from an image so you have written text that is stuffed with a photo, first of all open the picture to work with. Select the Text tool and enter some textual content onto it by using a solid font will show the photo detail a lot more evidently, the color of the text is irrelevant because it will likely not display later on. Click on the Move tool and click on the textual content to choose then resize the text to suit and move it in place on the image.
Double click the backdrop layer and click on OK to change it into a regular layer then move the background layer over the text layer. At this moment, with the image layer specified in the Layer palette, select Layer - Create Clipping Mask. This clips the picture to the shape of the text.
Now you may, if you wish, click the photo layer and move the photo in and around up until you get an interesting part of the photo right behind the text. You can include a simple or gradient-filled layer under the text layer to fill the background. It's also possible to give a layer style to the text by Choosing Effects - Layer Styles - Drop Shadows after which apply a drop shadow to the photo.
When you've got a picture captured at some point during the day and you want to provide it with the look of a special time of the day or varied simple coloring manner, you can do so by borrowing the colors from another photograph. PSE 10 comes with a selection of images you may use shades from but you can also use your own. To start, open your image and choose File - New - Photo Merge Style Match. With the Style Bin at the foot of the page you will see many pictures. Opt for the one that's closest in style and colors with the picture you want to create. Also consider to select the "+" icon and choose Add Style Images From Hard Disk and search to pick out pictures to add to the Style Bin.
To borrow the shades from the image, enable the Transfer Tones check box, than set the Clarity, Details and intensity sliders to alter the outcome. This way you can, as an example, take a photo which had been shot on a good daylight and provide it a warm gleam of a nice setting sun by borrowing the colors originating from a sunset picture.
Avoid Filter Bloopers
Many of Photoshop's filters primarily Distort and Sketch make use of the presently chosen forefront and backdrop hues to color the photo but not anywhere will PSE alert you this is actually the situation. Thus, in case you have red and blue picked out as your background and foreground hues, and you use a filter just like the Diffuse Glow filter, the image will be colored blue or red and appear terrible.
Instead, before you apply a filter, choose the wished-for hues, the Diffuse Glow filter works for black as the foreground color and white as the background color, you could fix these by hitting the shortcut key D which sets the default hues. Then choose Filter - Distort - Diffuse Glow and you will add an attractive grainy light with the photo.
Batch Resize Multiple Image Files
In case you have a variety of photos you wish to size down to a fixed dimension choose File - Process Multiple Files. Click the Browse tab and choose a directory of photos to resize. Pick the destination folder by pressing the second of the Browse buttons and identify a directory where the resized images will likely be saved. Hit the Resize lmages option, select Constrain Proportions so that the pictures will not be skewed out of shape after which enter either the Height or the Width for the photos to be resized to. When you're done, click on OK so the photos will be opened, resized and stored in the folder you've specified. If you want to resize landscape and portrait photos to various measurements, separate those into different folders before applying the batch resize to every folder in turn.
Cut Text from an Image File
To cut text coming from an image so you have written text that is stuffed with a photo, first of all open the picture to work with. Select the Text tool and enter some textual content onto it by using a solid font will show the photo detail a lot more evidently, the color of the text is irrelevant because it will likely not display later on. Click on the Move tool and click on the textual content to choose then resize the text to suit and move it in place on the image.
Double click the backdrop layer and click on OK to change it into a regular layer then move the background layer over the text layer. At this moment, with the image layer specified in the Layer palette, select Layer - Create Clipping Mask. This clips the picture to the shape of the text.
Now you may, if you wish, click the photo layer and move the photo in and around up until you get an interesting part of the photo right behind the text. You can include a simple or gradient-filled layer under the text layer to fill the background. It's also possible to give a layer style to the text by Choosing Effects - Layer Styles - Drop Shadows after which apply a drop shadow to the photo.
About the Author:
No matter whether you are running for a video production company or most likely only a simple photographer, always obtain information for comprehending innovative ideas and practices and then providing it a bit of your own personal style. Originality is a valuable and the right skills will gradually make you a really good photographer.







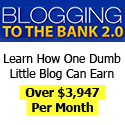
Post a Comment