Get Photoshop Help Here...
Layers were very first launched in Photoshop 3.0, and this specific single component completely changed Photoshop. For the first-time you are able to do difficult arrangements extremely easily that essentially a veteran would be proud of. A layer in adobe Photoshop is very simply one graphic put on top of the other. Imagine I've got a piece of paper which is violet. Next take a piece of clear plastic and color a ship on it, and lay it on the paper. Now get one more layer of clear plastic material and paint some words on it, and at this point lay that on top of the cruise ship. You now have a background (violet) as well as two layers (cruise ship and phrases).
Adobe Photoshop utilizes the Layers Pallet to let you accomplish this using your photographs.If you have several it is often known as a composition. The Photoshop Pallet is an incredibly powerful application that allows you do numerous unique things to a person's photos.
Listed here is a summary of the particular commands as well as Adobe Photoshop support for layers.
Layer Effects (Designs) - Special effects put into your picture layer. Revealed through the little f. Every effect added shall be listed,and several effects can be used at the same time.
Type Layer -- The same as a picture layer, other than this one has type which can be edited; (It is possible to change font, size, character etc.)
History - This really is always closed, and can 't be moved or perhaps have outcomes added to it. The symbol of the padlock around the right, signifies it's secured.
Thumbnail - A small picture with the layers contents.
Show/Hide Icon - If the eye will be showing in which layers element is open and noticeable. Click on the vision and it will nevertheless be there yet invisible until you click on the attention again.
The Most Common Layers Features
Blending together mode -- Changes the way the layers work with one another.Play with different modes to give you some ideas about what is available.
Layer opacity - This adjusts exactly how transparent each level will be. 0 is very transparent, 100 is totally opaque.
Lock all - If the container is checked out the image is protected coming from any editing.
Lock Position - You may make all changes except for relocating the image.
Lock Image pixels -- You can not draw on this picture if checked out.
Lock clear - It is possible to paint about this part however , not where it really is transparent.
Erase - Will certainly delete an entire layers.
New Level - Simply click to add a new blank page. Or you can easily drag an existing thumbnail to generate a duplicate.
New Adjustment - Allows for non-destructive adjustment of colours. (Can be unfastened anytime, even after closing document)
Create a fresh set - Allows you to arrange your layers into folders.
Hide - Lets you scrub away parts of your own layer with no damage your primary image.
Styles - Effects for your layers. (Allows you to do some quite cool points with no work)
About the Author:
Interested in finding professionally made Photoshop Tutorials For Beginners Download this FREE 179 page Newbie Photoshop Report.







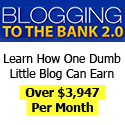
Post a Comment